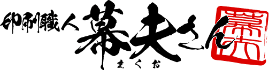受付可能データ
- illustrator(バージョンCC2014まで)
- jpg
MicroSoft オフィス関連で制作されているお客様へ

※オフィスデータのままですと当社では印刷ができません
これから定型タペストリーを制作の場合は、こちらのテンプレートをご利用ください
テンプレートダウンロード
A0/A1/A2/B0/B1/B2/B3のサイズに対応。(illustrator)
受付時間と納品について
営業日14:00までのデータ確定で、最短 翌営業日発送
データ入稿の当日受付は 営業日17:00 までとなります。
-
データ確定とは、入稿データ+サイズ、ハトメ位置等の仕様詳細まで決定した状態を指します。
加工等確認事項メール・電話のお返事がいただけない際の納期保証は致しかねます。 - 14時以降のデータ確定で翌営業日発送ご希望のお客様は「特急サービス」をご利用下さい。
入稿前に間違いがないか最終チェック!
文字のアウトラインはかけましたか?
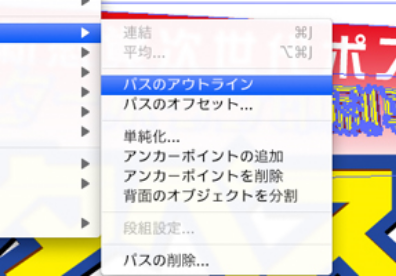
イラストレーターで制作されているお客様は文字にアウトラインを必ずかけてください。
- フォント文字を選択
- ポップアップメニューの「書式」から「パスのアウトライン」を選択して下さい。
-
アウトラインのかけ忘れが無いかをチェック。
ポップアップメニューの「書式」から「フォント検索」を選択して下さい。
ドキュメントのフォントに表示されていれば、アウトラインがかかってないフォントがまだあります!
手順「2」を再度行ってください。
リンク(もしくは埋め込み)された画像の解像度は高すぎませんか?または低すぎませんか?
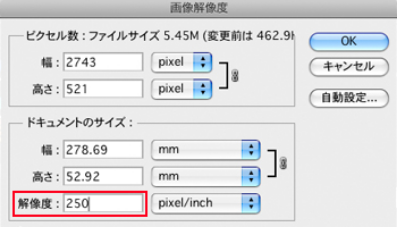
フォトショップで画像を開いてチェックしましょう。
「イメージ」 → 「画像解像度」 pixel/inch項目
通常、200 pixel/inch ~ 250 pixel/inchがちょうどいいです。
72 pixel/inchだと出力した際に荒くなりますのでご注意ください。
350 pixel/inch以上だとファイルが重すぎるため印刷出来ない可能性があります。
「イメージ」 → 「画像解像度」 pixel/inch項目
通常、200 pixel/inch ~ 250 pixel/inchがちょうどいいです。
72 pixel/inchだと出力した際に荒くなりますのでご注意ください。
350 pixel/inch以上だとファイルが重すぎるため印刷出来ない可能性があります。
ドキュメントのカラーモードはCMYKになっていますか?
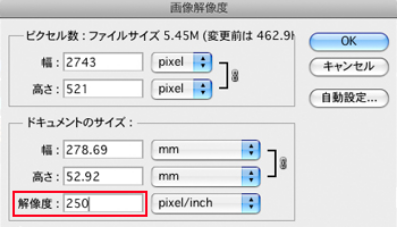
出力データはRGBから変換すると若干ですが色が変わりますので、予めCMYKに変換したデータを入稿してください。
画像データもCMYKに。
フォトショップで「イメージ」 → 「モード」 → 「CMYK」 になってるかチェック!
画像データもCMYKに。
フォトショップで「イメージ」 → 「モード」 → 「CMYK」 になってるかチェック!
『透明部分を分割・統合』設定の際、高解像度を選択しましたか?
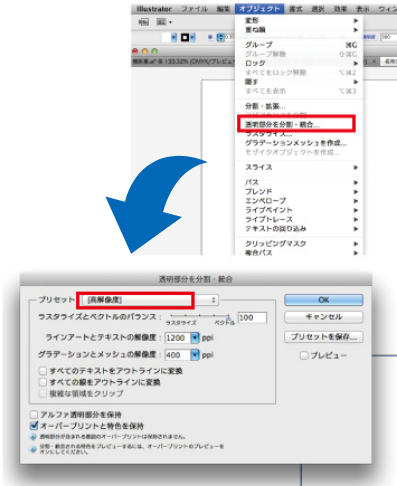
illustratorで制作されているお客様で、『透明部分を分割・統合』を使用される方は、必ず「高解像度」で設定してください。
- ポップアップメニューの「オブジェクト」から「透明部分を分割・統合」を選択してください。
- プリセット設定で「高解像度」を選択してください。
-
上記設定を行った場合でも、不具合が生じる可能性がございます。
弊社での保証はできかねますので、ご入稿の際には十分にご確認くださいませ。
入稿方法
- こちらのデカメールのページで、ご注文と同じお客様の「お名前」「メールアドレス」をご入力いただき、制作された入稿データを添付してください。
- 確認→送信後、お客様へ送信内容の自動返信メールが届きます。
※万が一、返信メールが届かない場合は、何らかのトラブルまたは、お客様の入力に誤りがある可能性があります。一度お問い合わせください。 - 基本的に6時間(営業日)以内にデータチェックいたします。
※入稿が混み合っている場合はチェックが遅れる場合がございます。ご了承くださいませ。
※ファイルが複数ある場合は1つのフォルダにまとめて「ZIP」で固めて送信してください。
※送信出来るサイズは「900MB」までです。
※illustrator、PDFで入稿の場合は、JPEG形式で出力全体の見本を合わせて添付してください。
※送信出来るサイズは「900MB」までです。
※illustrator、PDFで入稿の場合は、JPEG形式で出力全体の見本を合わせて添付してください。
デカメールにデータをアップロードできない場合
- こちらのボタンをクリックしてギガファイル便のページへお越し下さい。
- zipファイルをアップロードしてください。
- 「メモ」に『注文番号』『注文者氏名』『メールアドレス』『その他備考(変形サイズ等)』を入力してください。
- メールアドレス入力欄に「info@maku.main.jp」を入力し送信してください。
- 万が一、6営業日以内にタペストーリーより連絡がない場合は何らかのトラブルまたは、お客様の入力に誤りがある可能性があります。一度お問い合わせください。